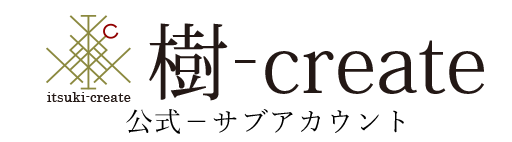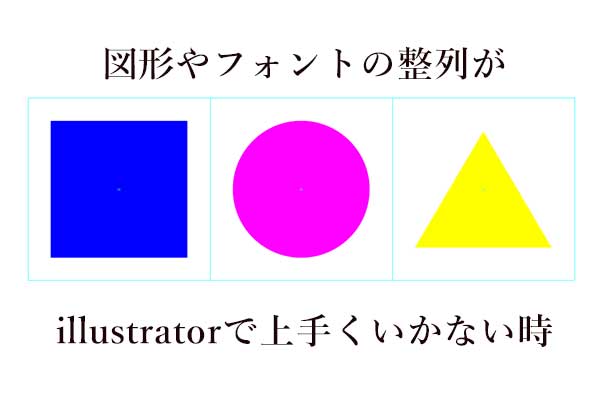今日は、DTP系の小技というか自分自身も不慣れな頃よく「うまくいかないなと思った」イラストレーターの初心者がハマってしまう「整列」についての解説です。
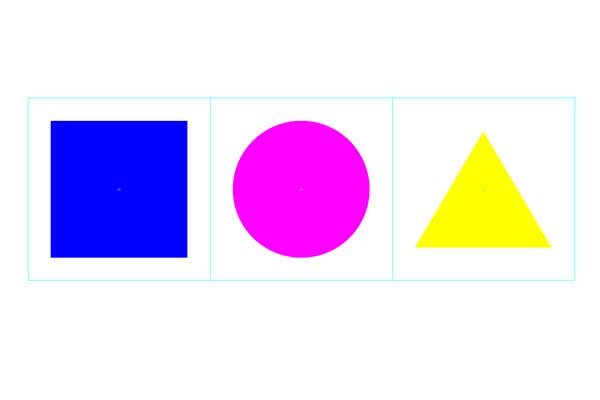
簡単そうに見えて、思あぬ落とし穴がある整列
左の図形はガイドに対してきれいに整列していますよね。「整列なんて簡単だよ」そんな声も聞こえてきそうですが、タイポグラフィなど図形をクリエイトしているときに割と陥りやすい整列がうまくいかない例時の対処法です。
小数点以下の図形に拡大縮小して整列すると
illustratorを拡大表示してみると右端がそろっていないのがわかります。こんな時は以下を確認してください。
「変形パネル」の中にある「ピクセルグリッドに整合」にチェックがついていないかです。これにチェックが入っているときれいにオブジェクトが整列しないことがあります。(整数値のオブジェクトの整列は揃う)
整列したい図形を選んだ状態で「ピクセルグリッドに整合」のチェックを外し整列パネルで整列してみましょう。
はい、きれいに右端がそろいました。覚えておくと便利です。
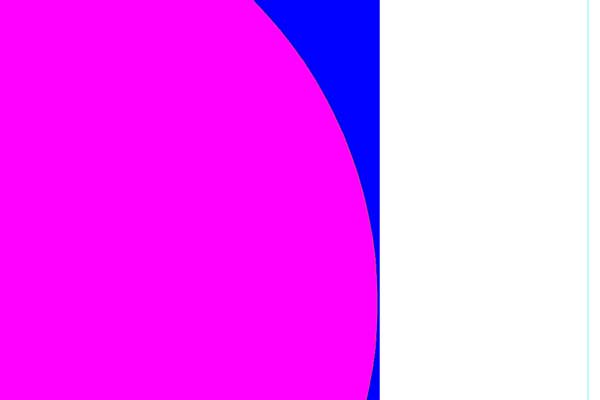
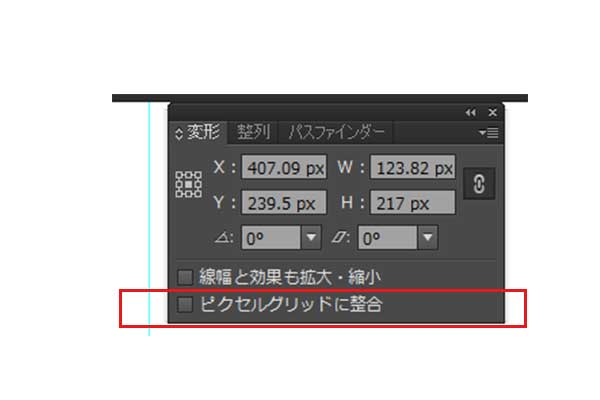
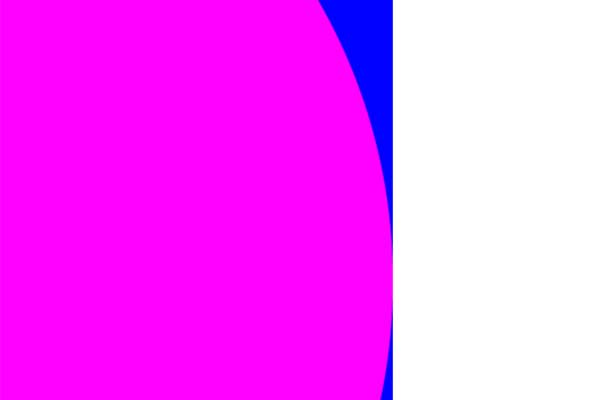
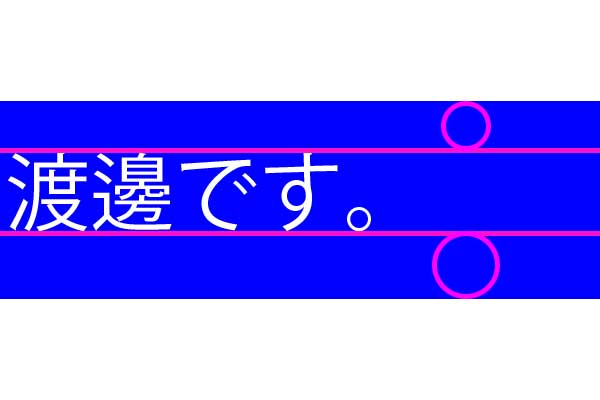
図形とフォントの整列
図形と、フォントの整列はやり方が色々あるのですが、一つ目はフォントをアウトライン化して整列する方です。こちらは簡単なので簡易的に
整列したいフォントを選んで>書式>アウトラインを作成したのちに整列したいフォントとオブジェクトを選んで整列すれば揃います。
しかしこの方法だとテキスト内容を修正したいときに直せないでメリットがあります。
フォントをアウトライン化せずに整列
次にフォントをアウトライン化しないで整列する方法です。
整列したいフォントを選んだ状態で整列パネルの右上のハンバーガーメニューを押してプレビュー境界を使用にチェックを入れてください。
次にフォントを選んだ状態で効果>パス>オブジェクトのアウトラインを選択してください。
その後フォントと図形を選んで整列すると今度はきれいに整列できましたね。この方法だとのちにテキストの内容の変更があったとしてもテキストがオブジェクト化されていないので修正することができます。特にDTPの場面ではよく使うテクニックなので覚えてくと良いと思います。
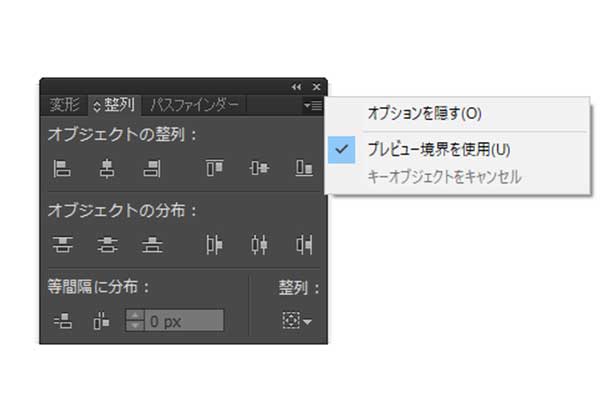
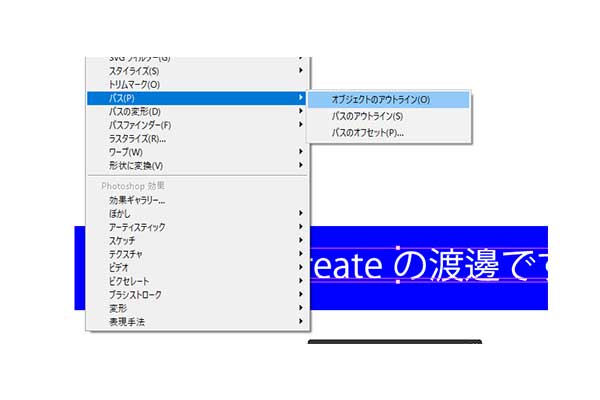
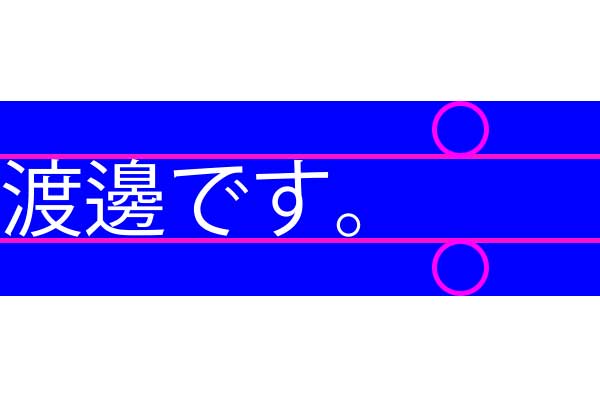
いかがだったでしょうか?簡単だったので知っているよという方もたくさんいると思いますが、勉強を始めて間もない方にはよかったのかなと思います。制作やデザイン学習の参考にしていただければ幸いです。